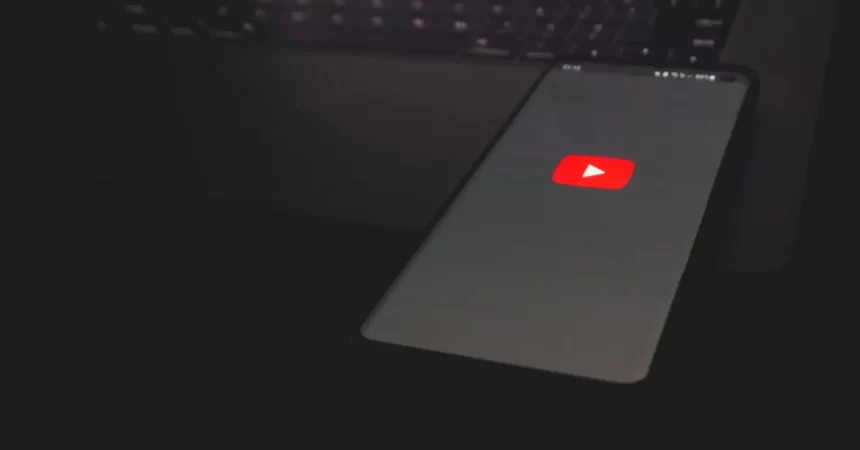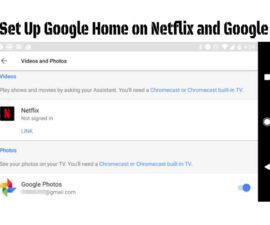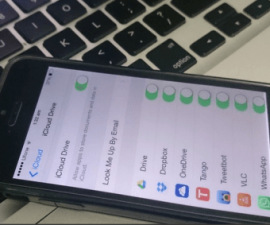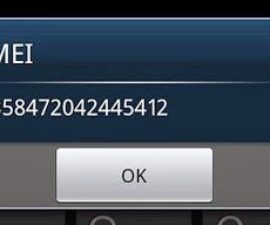این راهنمای نحوه غیرفعال کردن تأیید امضا در ویندوز 8/8.1/10 است که امکان نصب نرم افزار بدون امضا را فراهم می کند.
تأیید امضا می تواند در هنگام نصب درایور و سازگاری برنامه در ویندوز 8/8.1/10 موانعی ایجاد کند. هدف این راهنما این است که به شما در غیرفعال کردن تأیید امضا در رایانه یا لپتاپ خود کمک کند، امکان نصب راحت و غلبه بر مشکلات تأیید امضای دیجیتال را فراهم کند.
این ویژگی در نسخه های 64 بیتی ویندوز 8 و 8.1 مایکروسافت گاهی اوقات می تواند باعث ایجاد مشکلاتی در هنگام نصب درایورهای خاص شود. در چنین مواردی، ممکن است دستیار سازگاری برنامه ظاهر شود که از نصب درایور جلوگیری می کند و از کاربر می خواهد امضای دیجیتال را در انتهای توسعه دهنده بررسی کند.
اثر انگشت الکترونیکی در تأیید امضا، منشاء راننده را تأیید می کند، تغییرات را شناسایی می کند، و رمزگذاری و امنیت را تضمین می کند و از دستگاه ها در برابر درایورهای خراب محافظت می کند. برای درک بیشتر، در اینجا یک تجربه شخصی است.
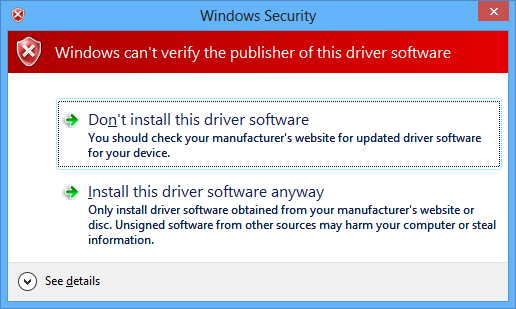
اخیراً هنگام روت کردن گوشی هوشمند Xperia Z1 خود، در نصب آن با مشکل مواجه شدم Android ADB و رانندگان Fastboot، همراه با فلش تول سونی که به حالت فلش و درایورهای فست بوت نیاز داشت. متأسفانه، هشدار سازگاری برنامه به طور غیرمنتظره ای در حین نصب ظاهر شد و ادامه کار را بدون روش جایگزین غیرممکن کرد. این باعث شد تا کاستوم ریکاوری را روی گوشی خود نصب کنم.
بهعنوان یک وبسایت متمرکز بر اندروید، ما با بسیاری از راهنماهای اندروید روبرو هستیم، اما تأیید امضای راننده میتواند مانع از کارآمدی آنها شود. بنابراین، ما شما را راهنمایی می کنیم که چگونه درایور را در رایانه شخصی مجهز به ویندوز 8 یا 8.1 غیرفعال کنید تا خطاهای بلوک نصب تأیید تأیید امضا را برطرف کنید.
غیرفعال کردن تأیید امضای درایور در ویندوز 8/8.1/10: راهنمای گام به گام
این راهنما به شما در غیرفعال کردن ویندوز 8/8.1/10 کمک می کند، به شما کمک می کند از مشکلاتی که ممکن است در حین نصب درایور و سازگاری برنامه ایجاد شود جلوگیری کنید.
- برای باز کردن نوار تنظیمات در ویندوز 8، مکان نما را به سمت راست صفحه خود حرکت دهید.
- اکنون روی "تنظیمات" کلیک کنید.
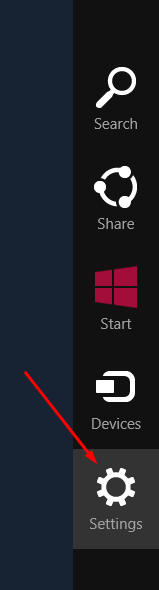
- در تنظیمات، روی "تغییر تنظیمات کامپیوتر" کلیک کنید.
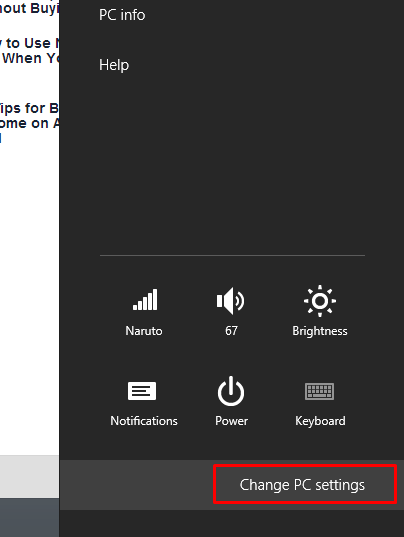
- هنگامی که به منوی تنظیمات رایانه شخصی دسترسی پیدا کردید، روی "به روز رسانی و بازیابی" کلیک کنید.
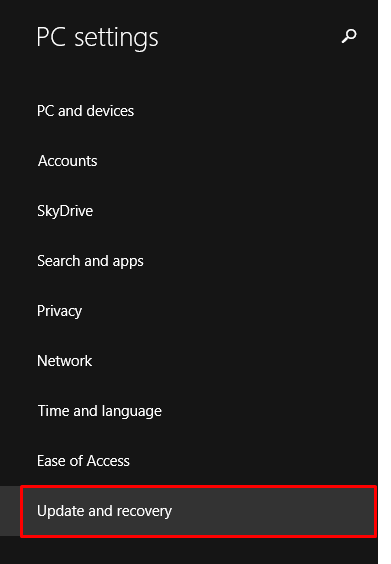
- در منوی "Update & Recovery"، "Recovery" را انتخاب کنید.
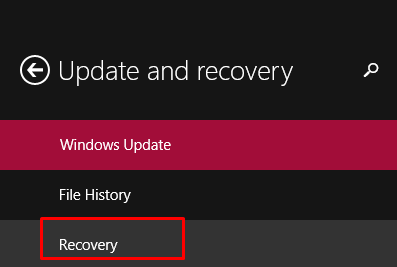
- در منوی "Recovery"، گزینه "Advanced Startup" را در سمت راست پیدا کنید.
- بر روی "Restart Now" واقع در زیر گزینه "Advanced Startup" کلیک کنید.
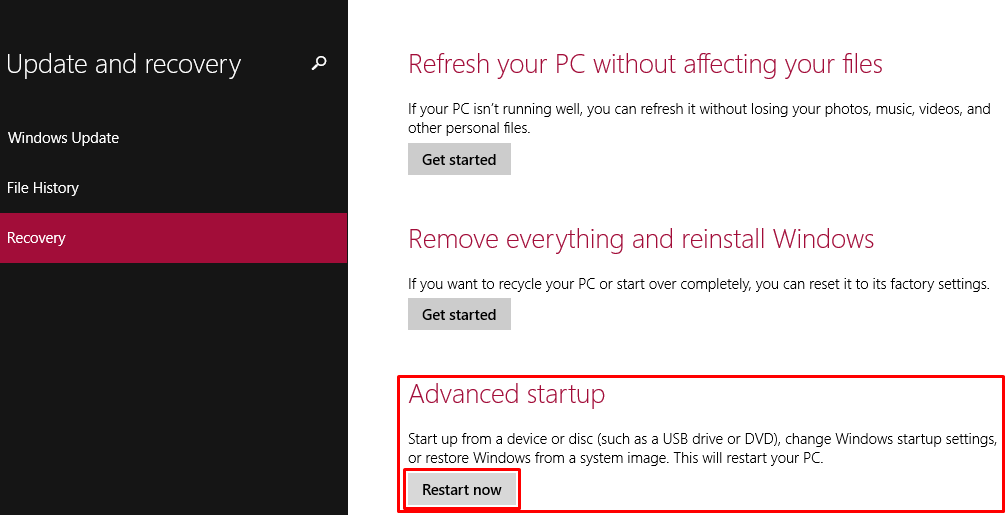
- رایانه یا لپ تاپ خود را مجدداً راه اندازی کنید و در هنگام راه اندازی، روی «عیب یابی» در حالت راه اندازی پیشرفته کلیک کنید.
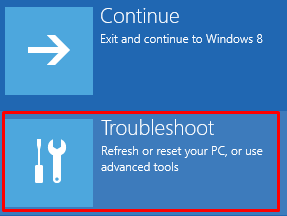
- در منوی «عیبیابی»، «گزینههای پیشرفته» را انتخاب کنید.
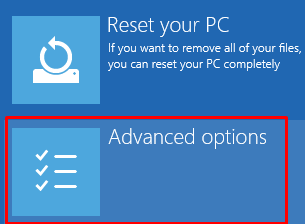
- "Startup Settings" واقع در منوی "Advanced Options" را پیدا کرده و روی آن کلیک کنید.
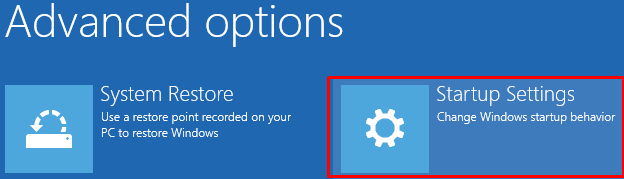
- پس از دسترسی به منوی «تنظیمات راهاندازی»، با کلیک بر روی دکمه «راهاندازی مجدد» چندین گزینه برای شما نمایش داده میشود.
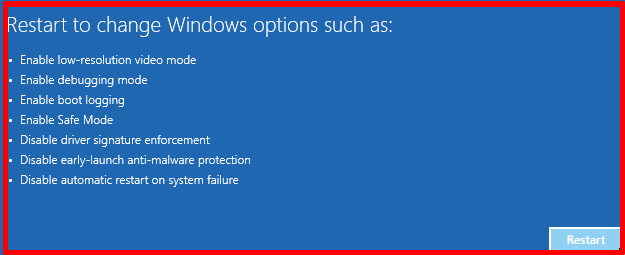
- اقدامات مربوط به تأیید امضای راننده را انتخاب کنید، که احتمالاً آن را غیرفعال می کند، از گزینه های ارائه شده. کلید F7 را فشار دهید تا آن را غیرفعال کنید و اجازه راه اندازی مجدد صاف را بدهید.
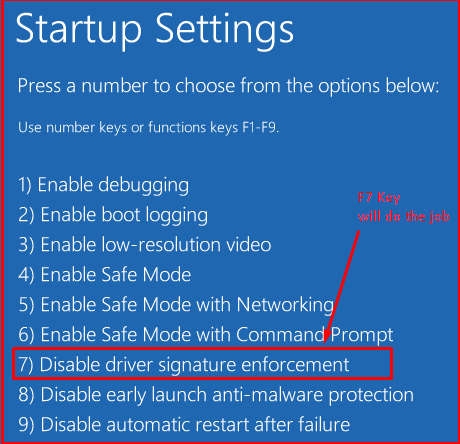
و همین!
در مورد این پست با نوشتن در بخش نظرات زیر می توانید سوالات خود را بپرسید.