USB 3.0 برای نصب ADB و رانندگان Fastboot
اگر شما یک لپ تاپ ویندوز 8 یا 8.1 یا کامپیوتر با پورت USB 3.0 دارید و شما همچنین یک کاربر قدرتمند اندروید هستید، ممکن است با استفاده از درایور ADB و Fastboot مشکل ایجاد کنید.
نصب ساده درایورها و اتصال دستگاه Android به رایانه با ویندوز 8 یا 8.1 برای رایانه شما کافی نیست تا تلفن شما را شناسایی کرده و عملیات انجام دهد. یک اتصال بین دستگاه Android و رایانه وجود دارد و دستگاه شناسایی نمی شود یا رایانه در نهایت در انتظار دستگاه گیر می کند.
دلیل این مسئله ترکیبی از ویندوز 8 یا 8.1 و USB 3.0 است. مایکروسافت در جدیدترین دستگاههای خود نصب درایورهای USB خود را آغاز کرده است که به شما امکان اتصال دستگاه Android را در حالت ADB یا Fastboot را نمی دهد. با جایگزینی درایورهای USB مایکروسافت با درایورهای USB اینتل ، این مسئله خاص قابل حل است.
در این پست ، ما قصد داریم به شما نشان دهیم که چگونه می توانید این مشکل را برطرف کنید. با راهنمای ما در زیر همراه باشید.
درایورهای USB 3.0 3.0 مایکروسافت را با درایورهای USB XNUMXD Intel جایگزین کنید
اولین کاری که شما باید انجام دهید این است که به دنبال Intel (R) USB 3.0 eXtensible Host Controller در Device Manager> Universal Serial Bus Controllers باشید. اگر راننده فوق را پیدا نکردید ، با راهنمای ما در زیر همراه باشید.
- ابتدا باید این را دانلود کنید: Intel (R) _USB_3.0_eXtensible_Host_Controller_Driver rev. 1.0.6.245
- اگر، با این حال، در رایانه یا لپ تاپ شما ویندوز 8.1 را با یک پردازنده Haswell اجرا می کنید، فایل هایی که برای بارگیری نیاز دارید این است: Intel (R) _USB_3.0_eXtensible_Host_Controller_Driver_3.0.5.69.zip
- پس از دانلود پرونده zip فایل مناسب برای اینتل برای شما در رایانه یا لپ تاپ مخصوص شما، شما باید فایلهای ویرایش شده زیر را دانلود کنید:
- بعد از دانلود فایل های راننده اینتل و فایل های ویرایش شده، باید رانندگان دانلود شده اینتل USB 3.0 را بر روی رایانه شخصی یا لپ تاپ خود جدا کنید.
- پوشه باز نشده Intel Intel USB 3.0 را باز کرده و درایورها> Win7> x64 را جستجو و باز کنید. هر دو فایل ویرایش شده را که در مرحله 3 بارگیری کرده اید در x64 کپی کنید.
- شما یک فوریت از شما می پرسیم که فایل ها را عوض کنید، فایل های موجود را با فایل های ویرایش شده ای که در مرحله 5 کپی کرده اید، جایگزین کنید.
- ویندوز و کلید R را فشار دهید و دستور را بگذارید: "shutdown.exe / r / o / f / t 00" enter را فشار دهید و رایانه شما مجدداً راه اندازی می شود.
- مجدداً در حالت تنظیم / بازیابی راه اندازی می شوید. از آنجا ، به عیب یابی> گزینه های پیشرفته> تنظیمات راه اندازی> راه اندازی مجدد بروید.
- هنگامی که رایانه شما دوباره راه اندازی می شود، کلید F7 را فشار دهید تا تأیید امضای راننده غیرفعال شود. کامپیوتر شما باید دوباره راه اندازی مجدد شود.
- وقتی رایانه شما بوت شد ، به بخش مدیریت دستگاه> Intel (R) USB 3.0 eXtensible Host Controller - 0100 Microsoft بروید و آن را باز کنید. تأیید کنید که درایور توسط مایکروسافت ارائه شده است.
- در همان فهرست ، روی مرور رایانه من برای یافتن نرم افزار درایور کلیک کنید> بگذارید از لیست درایورهای دستگاه از رایانه من انتخاب کنم> دارای دیسک باشم> پرونده inf را انتخاب کنید. بر روی OK کلیک کنید.
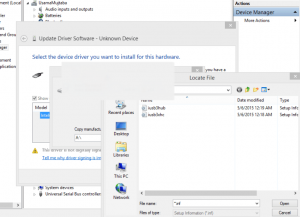
- شما باید یک پنجره هشدار دهنده در مورد تأیید امضای امضا شده درایور را دریافت کنید. نصب را تأیید کنید و اجازه دهید کامپیوتر راننده را نصب کند.
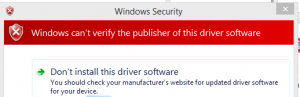
- کلید ویندوز و کلید R را فشار دهید و دستور زیر را فشار دهید:exe / r / o / f / t 00" مطبوعات را وارد کنید و کامپیوتر شما راه اندازی مجدد. دستورالعمل های داده شده در مرحله 5 را دنبال کنید.
- وقتی رایانه شما بوت شد ، دستگاه مدیریت دستگاه را باز کنید> به دنبال دستگاهی ناشناس بگردید> کلیک راست> جزئیات درایور> شناسه های سخت افزار را انتخاب کنید. در شناسه های سخت افزار به دنبال کد "VID_8086" باشید.
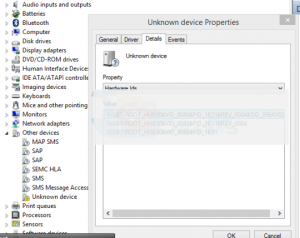
- وقتی شناسه سخت افزار را مطابقت دادید ، روی Update Driver> کلیک کنید رایانه من را برای نرم افزار راننده مرور کنید> بگذارید از یک لیست از دستگاه انتخاب کنم درایور از کامپیوتر من >دیسک داشته باشید > را انتخاب کنید جبهه ملی ایرانپرونده را بزنید و ok کنید.
- راه اندازی مجدد کامپیوتر خود را
- وقتی رایانه شما بوت شد ، به Device Manager> Universal Serial Bus controllers بروید. به دنبال Intel (R) USB 3.0 eXtensible Host Controller و Intel (R) USB 3.0 Root Hub باشید تا بررسی کنید که درایورهای Intel را با موفقیت از طریق درایورهای Microsoft بر روی رایانه خود نصب کرده اید.
پس از جایگزینی درایورهای Microsoft با درایورهای USB Intel ، دیگر مشکلی در نصب درایورهای ADB و Fastboot نخواهید داشت. پس از انجام این کار ، می توانید دستگاه خود را با موفقیت به رایانه متصل کنید.
آیا رانندگان ADB و Fastboot را بر روی دستگاه خود نصب کرده اید؟
تجربه خود را در جعبه نظرات زیر به اشتراک بگذارید.
JR
[embedyt] https://www.youtube.com/watch?v=UkI9v878btI[/embedyt]
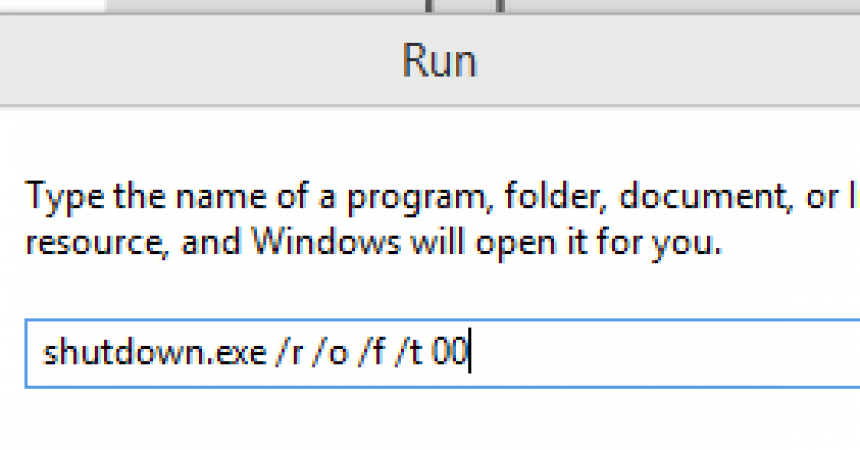

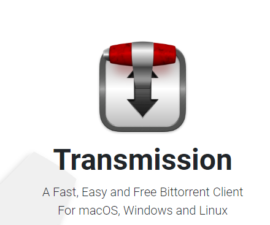
![چگونه به: به روز رسانی سونی دایالر L C2104 / C2105 به آندروید 4.2.2 [15.3.A.0.26] نرم افزار رسمی چگونه به: به روز رسانی سونی دایالر L C2104 / C2105 به آندروید 4.2.2 [15.3.A.0.26] نرم افزار رسمی](https://www.android1pro.com/wp-content/uploads/2013/11/a1-270x225.gif)


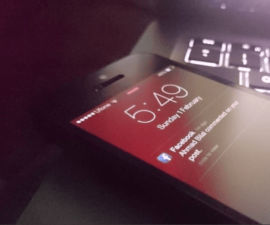
اگر من یک پردازنده AMD ryzen cpu داشته باشم نه تراشه های اینتل ، کدام یک از رانندگان را باید از آن استفاده کنم؟
همانطور که می دانید ، راهنمای ما در بالا فقط تراشه های اینتل و نه AMD را به تفصیل شرح می دهد ، بنابراین همه درایورهای ذکر شده در بالا باید با اینتل استفاده شوند ، اما احساس راحتی می کنید یک جستجوی ساده Google را برای درایورهای AMD انجام دهید.