WiFi و بلوتوث خودکار
شما می توانید دستگاه خود را به طور خودکار اتصال و قطع اتصال و همچنین قفل و باز کردن با Tasker اجازه دهید.
برنامه ای است که کارهای تکراری را برای شما انجام می دهد مانند اتصال و قطع اتصال و همچنین قفل کردن و باز شدن قفل. این برنامه Tasker است. این اجازه می دهد تا عملکرد بر روی دستگاه شما به طور خودکار کار کند. با استفاده از این برنامه، می توانید وظایفی را انجام دهید. برای مثال Tasker، می تواند مکان شما را تشخیص دهد و می تواند دستگاه خود را در یک برنامه زمانی معین به حالت خاموش تغییر دهد.
برنامه همچنین می تواند به طور خودکار برنامه موسیقی خود را هر زمان که شما دستگاه خود را به یک بلندگوی یا هدفون وصل کنید روشن کنید. وظایف بی پایان است
این آموزش از طریق فرآیند چگونگی تنظیم این اتوماسیون از جمله وظایف مربوط به اتصالات Wi-Fi و بلوتوث انجام می شود.
شما می توانید پروفایل خود را برای روشن یا خاموش کردن این اتصالات در مکان های خاص ایجاد کنید که می تواند به شما کمک کند باتری را ذخیره کنید.
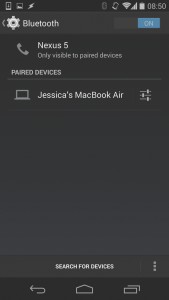
-
جفت کردن دستگاه ها
ابتدا باید مطمئن شوید که دستگاه Android شما با دستگاهی که میخواهید آن را وصل کنید با دستگاهتان مرتبط است. بطور همزمان بلوتوث هر دستگاه را فعال کنید. به تنظیمات بلوتوث بروید و دستگاهها را جستجو کنید. دستگاهی را که میخواهید به آن وصل شوید و جفت کنید انتخاب کنید
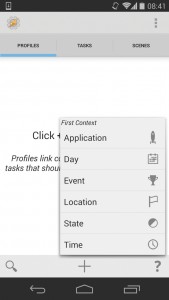
-
نمایه جدید
برنامه Tasker را از فروشگاه Play دانلود و راه اندازی کنید. اطلاعات مربوط به روی صفحه را دنبال کنید و فقط با ضربه زدن بر روی چک باقی بمانید تا زمانی که به پروفایل اصلی / کارها / صحنه ها برسید. برگه Profiles ها را انتخاب کنید و در پایین صفحه روی + ضربه بزنید تا شروع به ایجاد نمایه کنید.
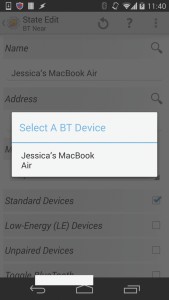
-
اتصال
حالت> شبکه> BT نزدیک را انتخاب کنید. دستگاه جفت شده را از پنجره بازشو انتخاب کنید. فقط مراحل را برای آدرس تکرار کنید. کادر تأیید با نام "Standard Devices" را انتخاب کنید. کلید برگشت را فشار دهید. یک پنجره بازشو باز می شود ، فقط گزینه New Task را در پنجره بازشو انتخاب کنید.
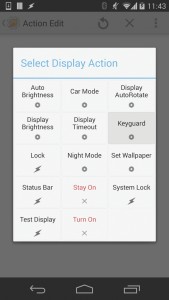
-
کلید قفل را غیرفعال کنید
نام خود را به کار خود اختصاص دهید و روی علامت تأیید ضربه بزنید. روی + پیدا شده در پایین صفحه ضربه بزنید و Display> Keyguard را انتخاب کنید. مطمئن شوید که Off را در صفحه Action Edit انتخاب کرده اید. سپس می توانید با دو بار فشار دادن دکمه برگشت به صفحه اصلی Tasker برگردید.
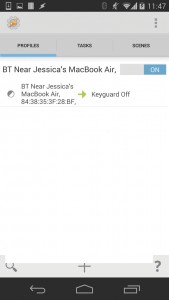
-
فعال کردن نمایه
روی لغزنده ضربه بزنید تا روشن شود. با این کار صفحه قفل شما هر زمان که سیگنال بلوتوث را تشخیص می دهد غیرفعال می شود. همچنین وقتی دستگاهتان با سیگنال Wi-Fi مواجه می شود می توانید قفل را غیرفعال کنید. ساده یک نمایه دیگر ایجاد کرده و حالت> Net> WiFi Near را تنظیم کنید.
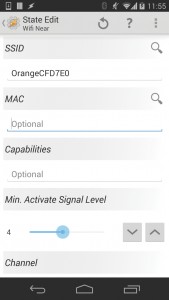
-
سیگنال Wi-Fi را انتخاب کنید
کنار SSID ضربه بزنید و Wi-Fi را انتخاب کنید. این نسخه پیش فرض را برای Mac تکرار کنید. تغییر "حداقل … ”را برای هر کاراکتری به جز 0 فعال کنید. کلید برگشت را فشار داده و گزینه جدید را انتخاب کنید. نام دیگری اختصاص دهید و علامت را علامت بزنید. روی + ضربه بزنید و گزینه Display> Keyguard> Off را انتخاب کنید.
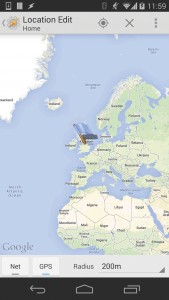
-
مشخصات محل
Wi-Fi و بلوتوث شما می توانید به طور خودکار با استفاده از Tasker هر زمان که در یک مکان خاص قرار می گیرید، سوئیچ کنید. بهتر است در موقع مشخصی که می خواهید از آن هنگام استفاده از این نمایه استفاده کنید، باید باشد. این بار با استفاده از موقعیت مکانی پروفایل را ایجاد کنید. در نوار ابزار، قطب نما برای Tasker برای پیدا کردن شما ضربه بزنید.
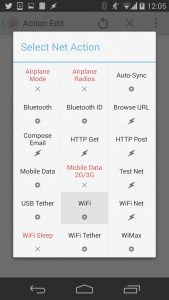
-
خودکار Wi-Fi
برای خروج از نقشه ، کلید بازگشت را فشار دهید. برای مکان نامی اختصاص دهید و روی علامت تیک بزنید. با انتخاب New Task برای منویی که ظاهر می شود ، نام جدیدی به این کار اختصاص دهید. برای افزودن عملی ، روی + ضربه بزنید و Net> WiFi> On را انتخاب کنید.
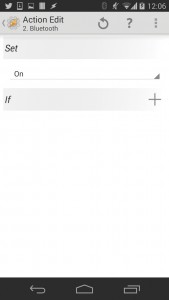
-
بلوتوث
با فشار دادن کلید برگشت به Task Edit بازگردید. روی + ضربه بزنید سپس Net> Bluetooth> On را انتخاب کنید. اکنون Tasker بلوتوث و Wi-Fi شما را هر زمان که تشخیص می دهد در آن مکان خاص هستید روشن می کند. به محض ترک محل ، اتصالات نیز خاموش می شوند.
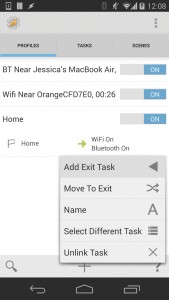
-
اضافه کردن کار خروج
به صفحه اصلی Tasker برگردید و نمایه ای را که با ضربه زدن روی آن ایجاد کرده اید گسترش دهید. متن WiFi روشن / بلوتوث را پایین نگه دارید. سپس یک پنجره بازشو ظاهر می شود. Add Exit Task> New Task را انتخاب کنید ، برای این کار نامی اختصاص دهید و دو عمل دیگر انجام دهید. این اقدامات می توانند Net> WiFi> Off و Net> Bluetooth> Off باشند.
بعد از این آموزش، تجربه خود را به اشتراک بگذارید.
یک نظر در بخش زیر بگذارید.
EP
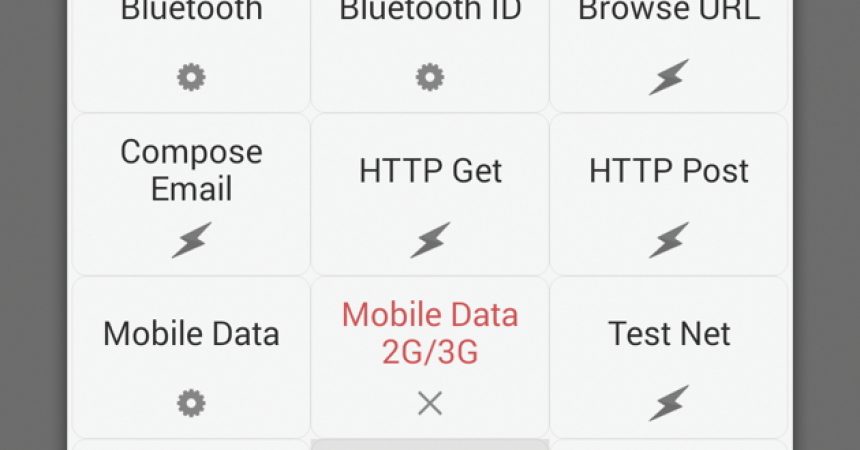

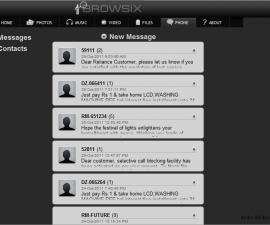



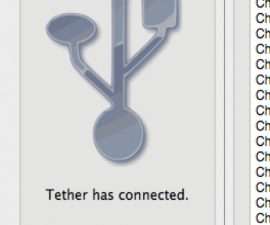
من به بلوتوث نیاز داشتم تا با Wi-Fi کار کنم.
این مقاله به من راه حل کامل داد که کار کرد.
با تشکر از شما
در نهایت فای و بلوتوث یکپارچه شده است.
انجام شده!