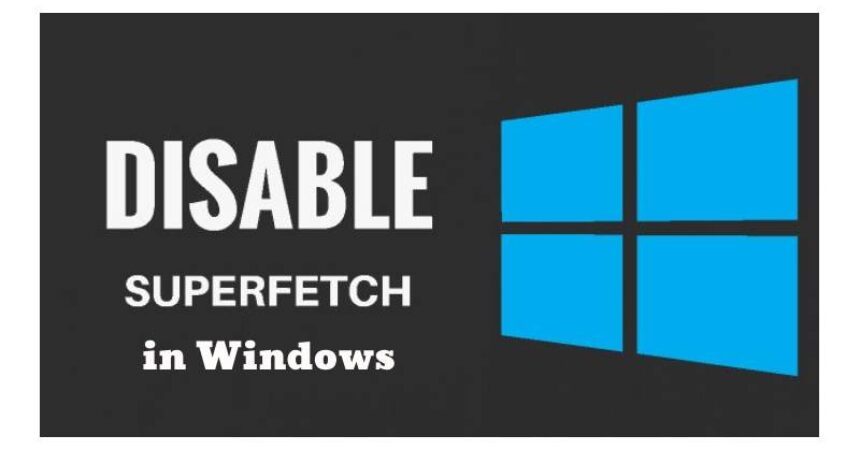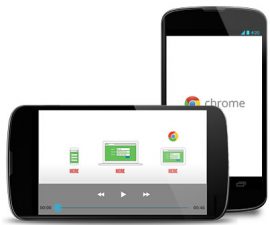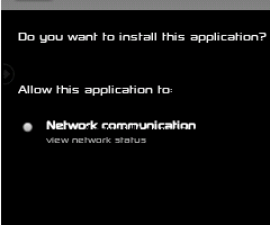این پست شما را راهنمایی می کند Superfetch را فعال یا غیرفعال کنید در ویندوز 10، 8 و 7.
Superfetch یک ویژگی است که داده های برنامه را در حافظه پنهان ذخیره می کند تا هنگام راه اندازی یک برنامه، بلافاصله در دسترس باشد. با این حال، همانطور که می دانیم، حافظه پنهان می تواند یک مشکل اصلی برای عملکرد باشد و این برای Superfetch نیز صادق است، زیرا می تواند سیستم را کند کند و باعث تاخیر شود. برای رفع این مشکل، باید فعال یا غیرفعال کنیم واکشی فوق العاده.
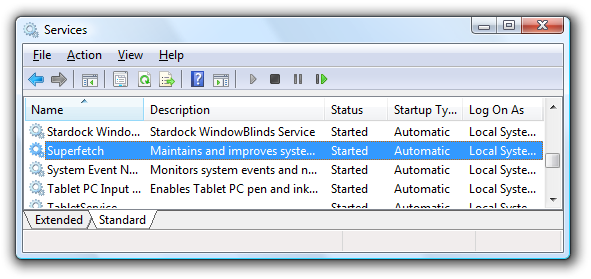
Superfetch را در ویندوز فعال و غیرفعال کنید
از کار انداختن:
- با فشار دادن همزمان کلید Windows و حرف R، کادر محاورهای Run را باز کنید.
- در کادر محاورهای Run تایپ کنیدخدمات. msc"و" "را فشار دهیدوارد”کلید
- پیدا کردن "واکشی فوق العاده” در لیست
- کلیک راست روی “واکشی فوق العاده"و سپس"پروژه های ما".
- برای توقف موقت این سرویس، روی «توقف"را فشار دهید.
- گزینه ” را انتخاب کنیدغیر فعال” از منوی کشویی با برچسب ”نوع راه اندازی".
فعال/غیرفعال کردن:
- برای باز کردن کادر محاورهای Run، کلید Windows و حرف R را به طور همزمان فشار دهید.
- وارد "regedit” در کادر محاوره ای Run
- در مورد موارد ذکر شده در زیر توضیح دهید.
- HKEY_LOCAL_MACHINE
- SYSTEM
- CurrentControlSet
- کنترل
- مدیر جلسه
- مدیریت حافظه
- PrefetchParameters
پیدا کردن "EnableSuperfetch را فعال کنید” و روی آن دوبار کلیک کنید. اگر پیدا نشد، با استفاده از روش زیر یک مقدار جدید ایجاد کنید.
بر روی ” کلیک راست کنیدPrefetchParameters"پوشه
را انتخاب کنید "جدید” و سپس ” را انتخاب کنیدمقدار DWORD".
می توانید از هر یک از مقادیر زیر استفاده کنید:
- 0 - برای غیرفعال کردن Superfetch
- 1 - برای فعال کردن واکشی اولیه هنگام راه اندازی یک برنامه
- 2 - برای فعال کردن واکشی اولیه بوت
- 3 - برای فعال کردن واکشی اولیه برای همه برنامه ها
را انتخاب کنید OK.
توجه به این نکته مهم است که در حالی که Superfetch می تواند برای اکثر کاربران مزایایی مانند کاهش زمان بارگذاری برنامه داشته باشد، ممکن است برای همه ضروری نباشد. غیرفعال کردن Superfetch ممکن است در ابتدا منجر به کندی بارگذاری برنامه شود، زیرا سیستم دیگر برنامههای پرکاربرد را از قبل بارگیری نمیکند. با این حال، با گذشت زمان، سیستم با الگوهای استفاده شما سازگار می شود و تطبیق می یابد و تخصیص کارآمد منابع را تضمین می کند.
اگر متوجه شدید که غیرفعال کردن Superfetch عملکرد سیستم شما را بهبود نمی بخشد، می توانید به راحتی با دنبال کردن همان مراحل و تغییر نوع Startup به "Automatic" یا "Automatic (Delayed Start)" در پنجره Superfetch Properties، آن را دوباره فعال کنید.
در نهایت، تصمیم برای غیرفعال کردن یا فعال کردن Superfetch در ویندوز به نیازها و ترجیحات خاص شما بستگی دارد. توصیه می شود قبل از تصمیم گیری دائمی، تأثیر آن را روی سیستم خود آزمایش و ارزیابی کنید.
بیشتر بدانید نحوه به روز رسانی کروم برای ویندوز 11: یک وب یکپارچه و غیرفعال کردن تأیید امضا در ویندوز.
در مورد این پست با نوشتن در بخش نظرات زیر می توانید سوالات خود را بپرسید.